開発の準備
iOS アプリ開発に必要なもの
では開発に必要なものですが、iOSに関してはとてもシンプルです。
①Mac本体
②Xcode(APP STOREから無償でダウンロードできます。)
③グラフィック作成・編集ソフト(PhotoshopやIllustrator)
の3点です。
Xcodeは2015年3月現在、バージョンが6.1.1、Apple独自のSDK(Software Development Kit)で、開発言語はC,C++,Objective-C,そしてSWIFTをコンパイル可能です。(各言語については後述)
Xcodeを最初に起動すると下のようなWelcome画面が出てきます。
(実際にはこの右側に今まで使ったファイルの一覧が出てきますが、ここでは割愛します。)
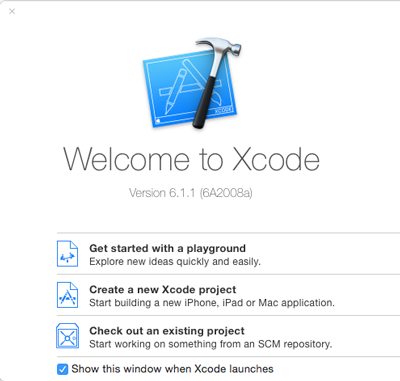
そのWecome画面には3つの選択肢がリストされています。
上から
『Get started with a playground』(これを①とします)
『Create a new Xcode project』(これを②とします)
『Check out an existing project』(これを③とします)
①はソースコードを書いていると、その実行結果が即座に右側のWindowに表示されるリアルタイムコンパイラー、
とでも言うべきでしょうか。
実装する前のデモンストレーションとして非常に便利なツールです。
このバージョンから搭載され、使用する言語はSWIFTです。
ですので、SWIFTからプログラミングを学びたい、とい方にはおすすめですがやはりある程度
C言語やObjective-Cの基本を理解しておかないとすぐにアプリが作れる、というわけにはいきません。
また、SWIFTは生まれたばかりのプログラミング言語で正直まだ未成熟で、
ちょくちょく修正がなされており、安定するにはあと1,2年はかかる感じがします。
②が従来のアプリ開発に用いるプロジェクトになります。通常はこちらを選んでアプリ開発に入ります。
③は既存のプロジェクトをチェックするためのもので、通常は使いません。
では②をクリックしてみましょう。下のような画面が現れます。
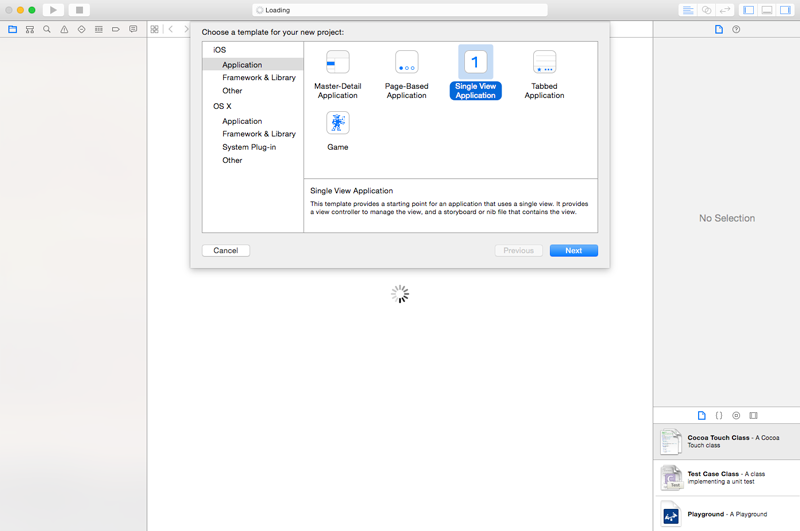
XcodeはiOSのみでなく、MacOSのアプリケーションも作成できます。
ここではどのOSを対象に、どのようなアプリケーションを作っていくかを選択します。
ではテストとして上図のように「iOS」の中から「Application」、
そして「Single View Application」を選択し、「Next」ボタンを押します。
すると下図のような入力画面が出てきます。
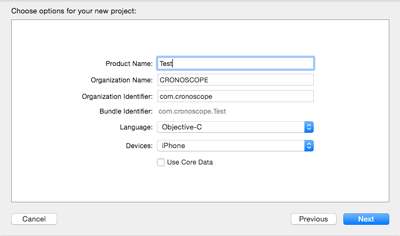
「Product Name」にはお好きな名前を付けてください。
「Organization Name」には会社であれば会社名を、個人であれば個人名を入力してください。
次の「Organization Identifier」にはお持ちのドメイン名のピリオドを逆にしたもの、
私共の場合は「cronoscope.com」なので「com.cronoscope」と入力します。
「Language」はObjective-CとSwiftが選べます。今はObjectib-Cを選びます。
「Devices」はiPhoneを選択してください。
そして「Next」ボタンを押します。
するとどのフォルダに保存するかを聞かれますので、任意の場所に保存してください。そして次のような画面が出れば準備完了です。